installing ubuntu on nexus7
 What you will need
What you will need
- Nexus 7 Tablet (8GB, 16GB, or 32GB)
- Standard MicroUSB Cable (should come with the device)
- Ubuntu Nexus 7 Desktop Installer installed on your development system(Version 1.7 now supports 13.04)
- Ubuntu 12.04 LTS or Later
Optional
Micro USB Host Cable (OTG Cable) - used for attaching keyboard, mouse, etc.
Unlocking the Nexus 7
The Nexus 7 ships with a locked boot loader You must unlock it in order to flash different images to the device. Fortunately, this is a trivial process, and you only need to do it once.- Reboot the Android device into the Android boot loader. To do this, first power down the device in the normal fashion (hold down the power button, then select power off and wait a few seconds). From the off state, hold the volume down button and press the power button. Continue holding the volume down and power buttons until you see the boot loader UI.
- Plug in the device to your laptop with your micro-usb cable The device now displays the boot loader GUI, which looks like this:
- Verify fastboot lists the device. In a terminal on your laptop, run:
* $ sudo fastboot devices
1234567891234567 fastboot
- Start the bootloader unlock process:
sudo fastboot oem unlock
You are prompted on screen to unlock the bootloader on the Android device screen. Follow the on-screen directions to continue. Your screen should now look like this:
Complete the process by rebooting:
sudo fastboot reboot-bootloader
Or simply press the power button.
When the device reboots back into the bootloader (fastboot mode), you should see "LOCK STATE - UNLOCKED" in small red print. At this point your device is now unlocked.
Installing Ubuntu 13.04 on Nexus 7
Once all setup has been completed, the installation can start. To install, ensure the Nexus 7 is in fastboot mode, plug it into your computer (and make sure NO OTHER DEVICES are plugged in).
Find the installer in the dash (search for 'nexus'):
This will provide a Graphical Interface for installing Ubuntu. This tool will download the latest image automatically, and flash it accordingly. The flashing step should take about 2 minutes. Once the flashing is complete, the device will reboot and finish the installation. This step can take 10-15 minutes.
Read More_wiki.ubuntu.com
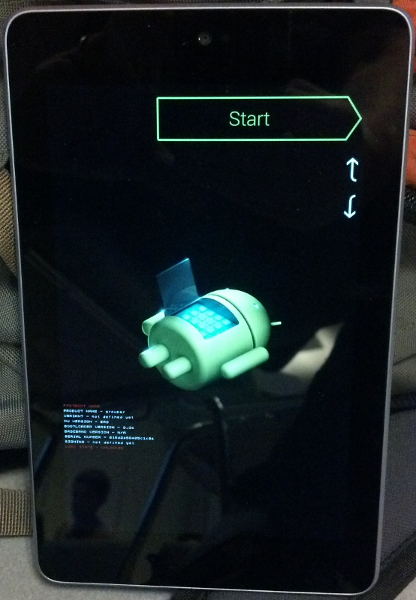



Comments
Post a Comment